
- 1 - Introduction
- 2 - Démarrage rapide
- 3 - Utiliser Nvu
- 4 - Feuilles de style
- 5 - Scripts
- 6 - Insertions
- 7 - Modèles
- 8 - Gestionnaire de Sites
- 9 - Choisir les préférences
- 10 - Publier votre site
- Plan détaillé du site
- Appendices
![]()
Les modèles sont simplement des pages Web ayant un contenu (comme par ex. une entête de lettre) qui peut être ré-utilisé pour faire d'autres pages qui vont partager la même structure de page sous-jacente et, souvent, la même allure graphique. Les modèles ne sont pas modifiés lorsque utilisés; ils peuvent être utilisés à nouveau et encore. Le modèle le plus simple est probablement une page vierge qui est liée à une feuille de style pour usage à travers tout le site. Plus commun est une page qui a une bannière et peut-être un menu qui apparaît sur chaque page. Finalement, un modèle peut être une page complète pour un usage sur toutes, ou plusieurs, pages d'un site qui va comporter des sections permettant une configuration individuelle.
Les modèles peuvent être considérés comme ayant deux (2) parties distinctes - une partie fixe qui demeure la même sur chaque page et une partie éditable qui change.
Bloc et flux. Les items Bloc sont comme tout autre bloc html et peut être comme un paragraphe ou un <div> (qui peut lui-même contenir plusieurs autres blocs). Les blocs peuvent être répétables - pour que plusieurs items semblables puissent être ajoutés si c'est nécessaire. Les items flux vont être contenus à l'intérieur d'autres éléments bloc pour ??!!Flow items will be contained within other block items to tailor paragraphs to particular needs; like "Thank you Mr Cooke for taking your time to study this matter". Block items will normally be formatted according to the normal block rules and flow items according to the containing block.!!??
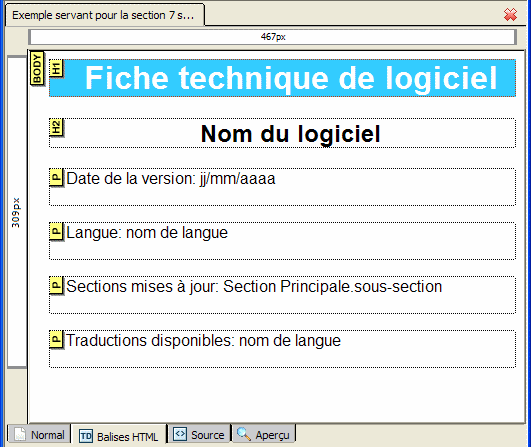 Les modèles sont préparés et édités en utilisant Nvu, tout comme on le ferait pour tout autre page Web.
Les modèles sont préparés et édités en utilisant Nvu, tout comme on le ferait pour tout autre page Web.
Pour créer un modèle
Remplissez ces zones éditables avec du texte bidon (texte de remplissage quelconque) pour que la disposition complète de la page soit formée, restituée même si le contenu textuel de la page est incompréhensible ou est sans signification. Formatez-la tel que requis.
Note Un texte bidon (texte de remplissage quelconque) souvent utilisé se trouve à http://www.lipsum.com/.
Note Il existe d'autres méthodes pour créer une disposition visuelle de page mais la méthode ci-décrite est simple et fiable.
La première figure montre une page préparée avec la méthode décrite.
Pour enregistrer un modèle
Le type (extension) ‘mzt’ va être sélectionné automatiquement.
Une document pré-existant peut être converti en un modèle.
Le contenu de la page - soit les zones fixes et les zones éditables - devrait être déjà défini et formaté.
 Pour faire des blocs éditables
Pour faire des blocs éditables
Note L'option ‘La zone est optionelle’ permet au bloc d'être facilement supprimable quand la page est éditée. ‘La zone peut être répétée’ permet de faire des copies rapidement. ‘La zone est déplaçable’ transforme cette zone en une couche déplaçable (voir la section 3.10).
Avertissement Dans Nvu 1.0, cette option est désactivée.
6 Cliquez OK.
Pour rendre éditable une sélection quelconque/ad hoc
Note L'option ‘La zone est déplaçable’ est inappropriée pour une sélection quelconque/ad hoc).
6 Cliquez OK
Quand vous avez terminé, enregistrez le modèle tel que décrit à la section 7.3
La seconde figure (ci-haut) montre un modèle à cette étape. Il a un élément non-répétable - Nom du logiciel -, deux éléments non-répétables - Date de la version et Langue, - deux éléments répétables et optionnelles - Sections mises à jour et Traductions -.
Pour construire une page basée sur un modèle, il faut d'abord s'assurer que le modèle lui-même a été enregistré et est fermé – une page ne peut être basée sur un modèle qui est déjà chargé dans Nvu et visible dans un onglet.
Note Toutes les pages que Nvu crée qui sont basées sur des modèles sont créés en tant que document HTML en utilisant la déclaration de doctype Transitional. Il n'est pas possible de créer des documents XHTML ou un document avec un doctype Strict à partir de modèles.
Pour créer une page
La page qui apparaît montre
Pour utiliser la page
Avertissement - Avec Nvu 1.0, le texte pour les items répétables ne peut être édité à cette étape, néanmoins des copies peuvent être faites pour une édition ultérieure.

Maintenant il est possible d'éditer tout item et, en tant que solution de rechange/solution de substitution (NdT. workaround), les items répétables fixes (NdT. frozen) peuvent être ajoutés. 
Les modèles qui ont déjà été enregistrés peuvent être modifiés en utilisant les commandes du menu Fichier > Ouvrir un fichier... et en sélectionnant ‘Fichier de type’ puis ‘Tous les fichiersModèles HTML’.
Note Le type de fichier par défaut qui est ouvert est ‘Fichiers HTML’ qui ne va pas montrer les fichiers modèles.
Plan détaillé du site | Index des sujets | Droits d'auteur | Limitation de responsabilité
Dernière mise à jour: 28 mars 2023